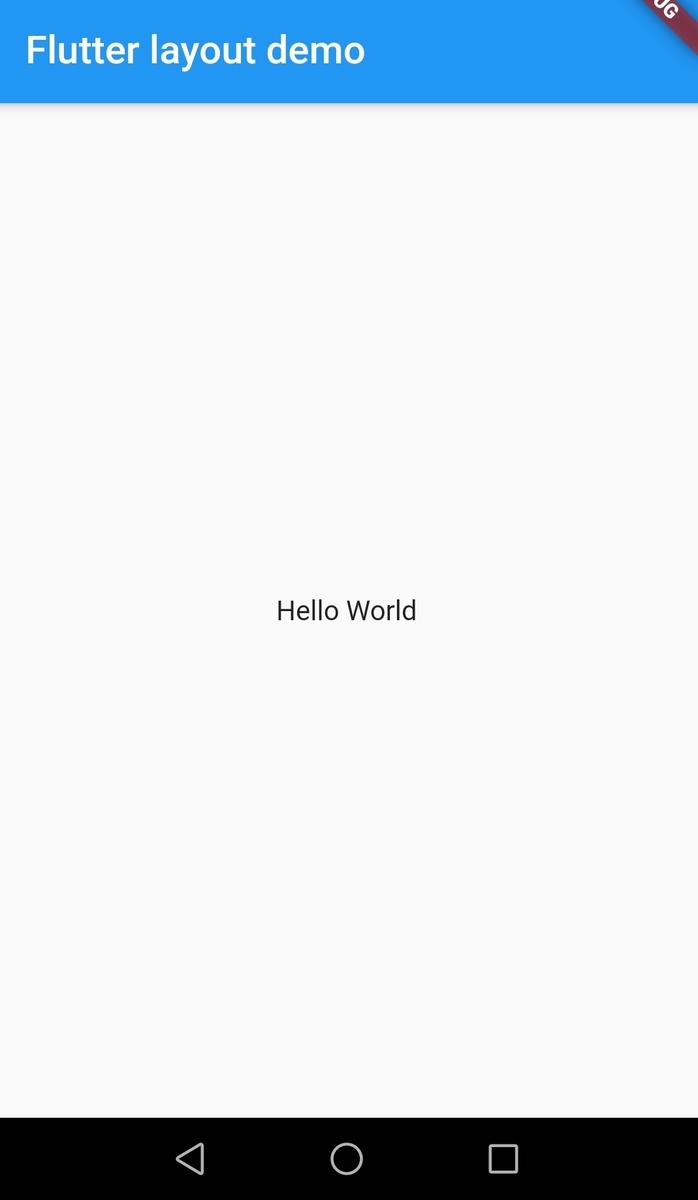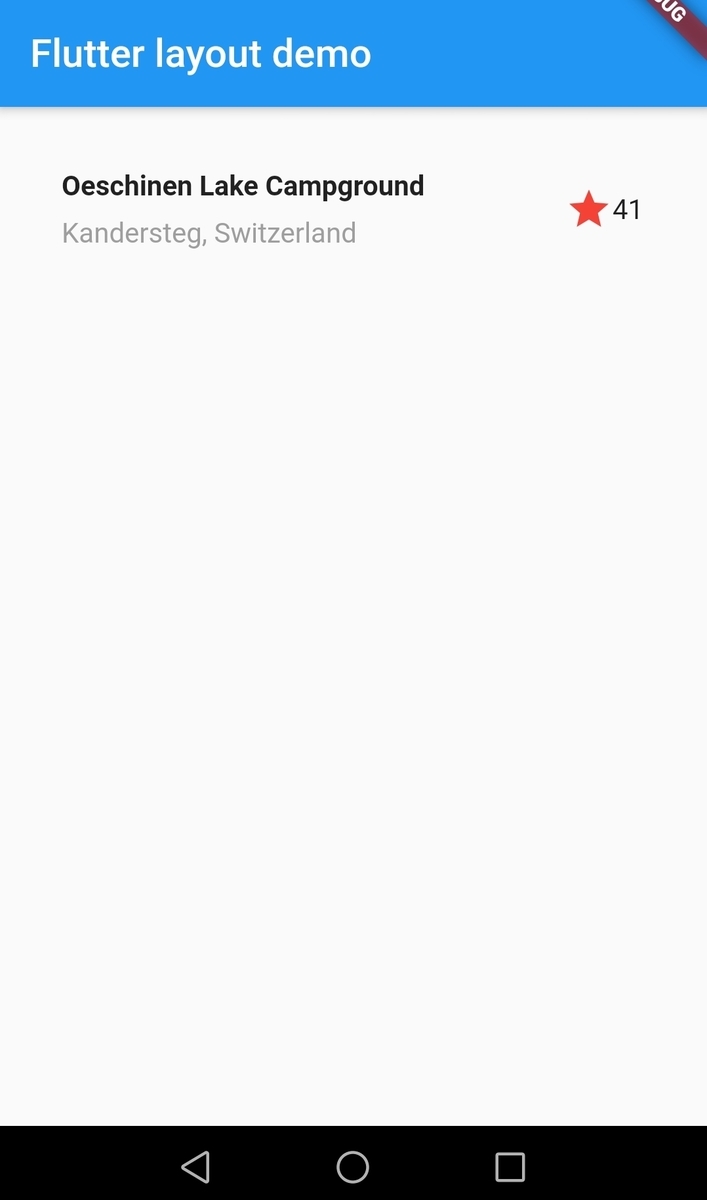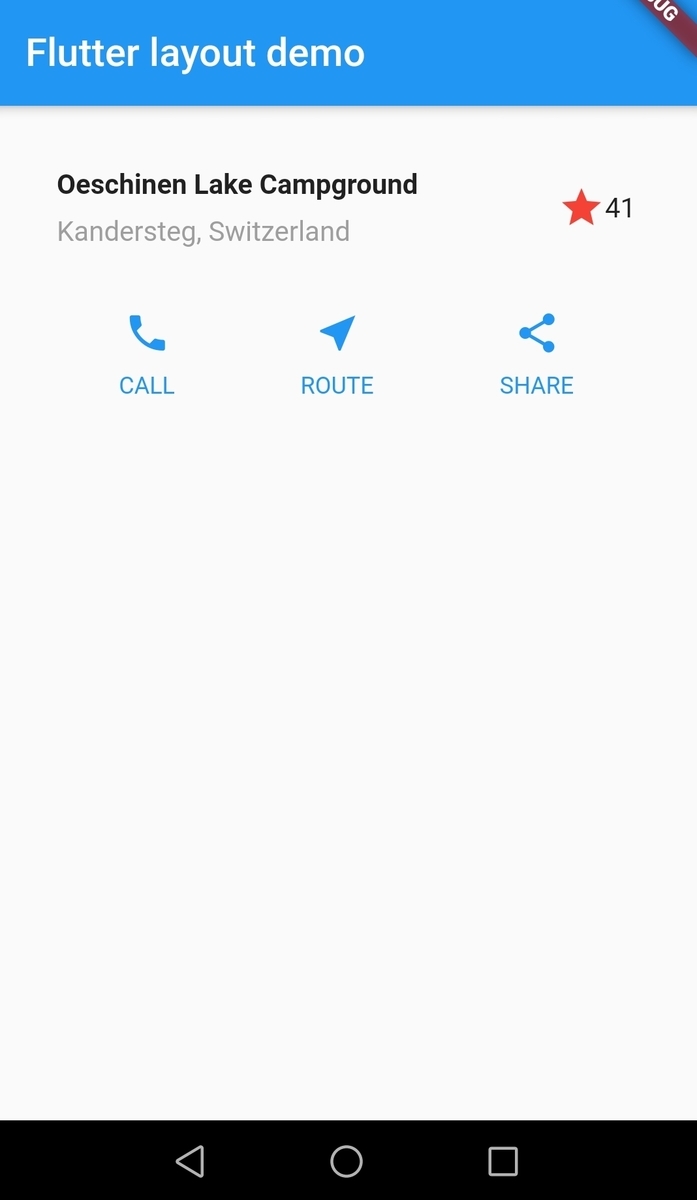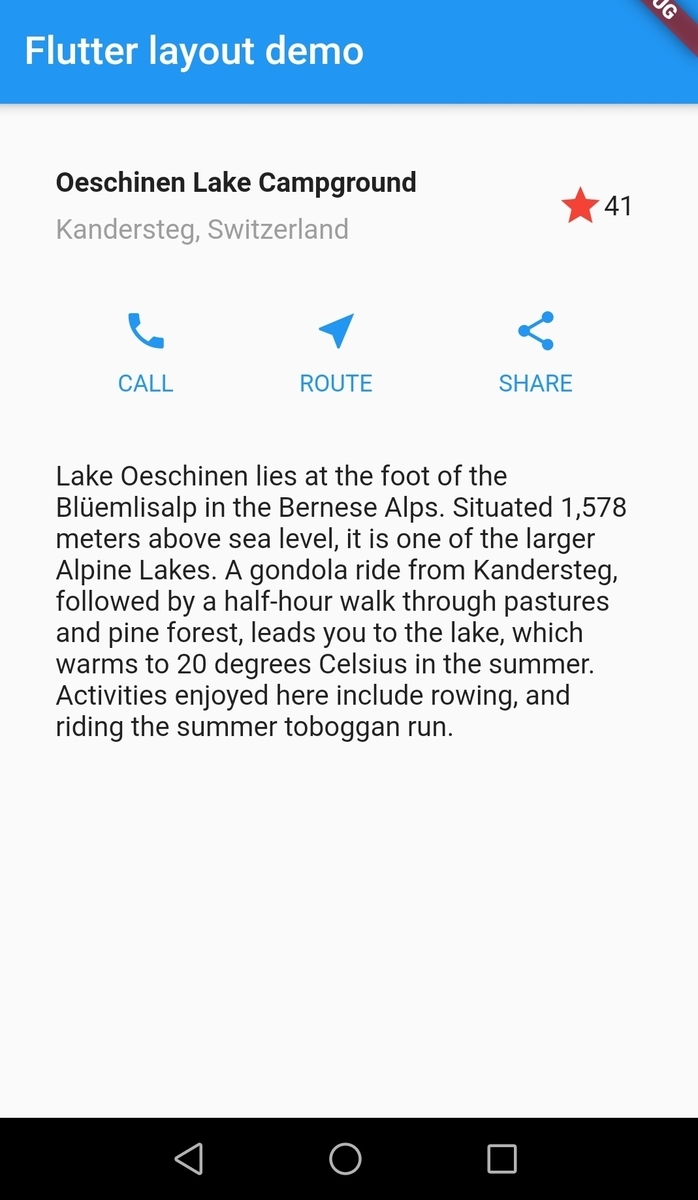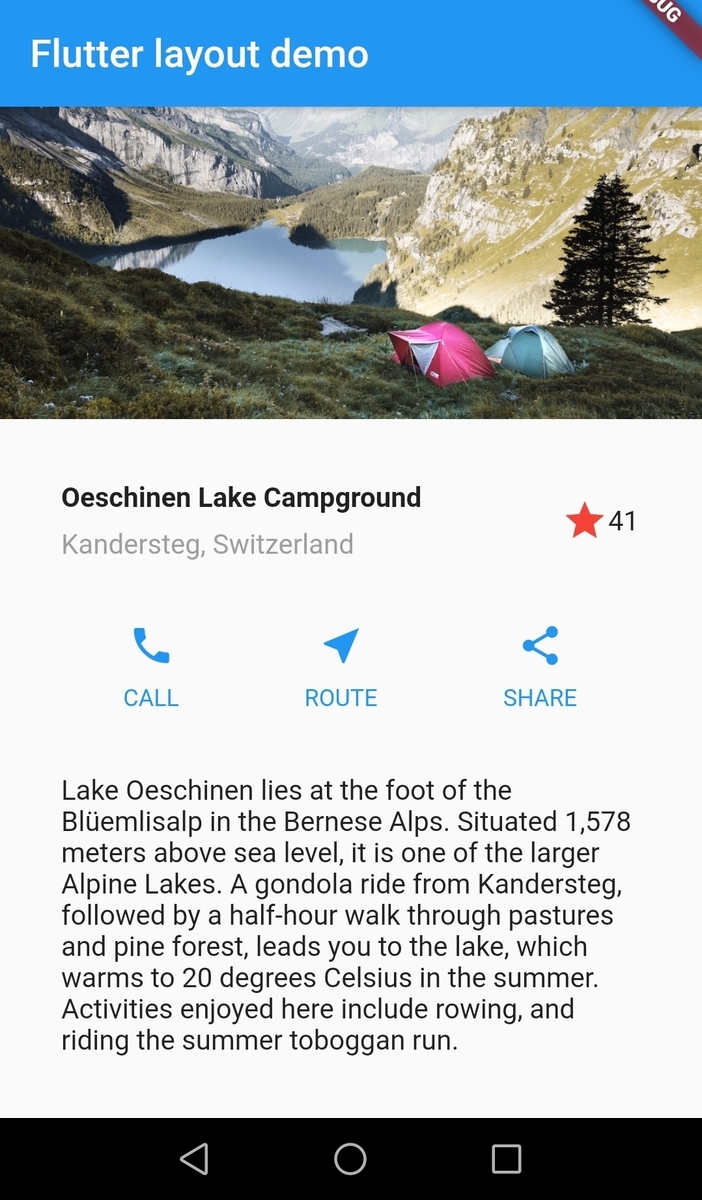Flutter公式のLayout Tutorialを実践
イントロダクション
Flutterの練習にチュートリアルを実行しました。 公式Tutorialを参考にしていきます。 今回は、Layout Tutorialを実践しました。
前回までの記事は以下。
目次
- イントロダクション
- 目次
- 環境
- Step 0: Create the app base code
- Step 1: Diagram the layout
- Step 2: Implement the title row
- Step 3: Implement the button row
- Step 4: Implement the text section
- Step 5: Implement the image section
- Step 6: Final touch
- まとめ
- 参考サイト
環境
- PC : macbook Air (2015 early)
- OS : macOS Mojave(10.14.5)
- Flutter : 1.5.4
- Dart : 2.3.0
デバックはAndroid実機で行いました。
Step 0: Create the app base code
アプリ開発の準備をします。
flutter create test01
main.dartを以下のように書き換え。
import 'package:flutter/material.dart'; void main() => runApp(MyApp()); class MyApp extends StatelessWidget { @override Widget build(BuildContext context) { return MaterialApp( title: 'Flutter layout demo', home: Scaffold( appBar: AppBar( title: Text('Flutter layout demo'), ), body: Center( child: Text('Hello World'), ), ), ); } }
Step 1: Diagram the layout
step1はレイアウトについての説明です。
Step 2: Implement the title row
新しいウィジェットを追加します。
Widget titleSectionを先程のコードに追加します。
そして、MyAppクラスのbodyの項目を書き換えます。
以下は変更後のコード。
import 'package:flutter/material.dart'; void main() => runApp(MyApp()); class MyApp extends StatelessWidget { @override Widget build(BuildContext context) { // 追加 Widget titleSection = Container( padding: const EdgeInsets.all(32), child: Row( children: [ Expanded( child: Column( crossAxisAlignment: CrossAxisAlignment.start, children: [ Container( padding: const EdgeInsets.only(bottom: 8), child: Text( 'Oeschinen Lake Campground', style: TextStyle( fontWeight: FontWeight.bold, ), ), ), Text( 'Kandersteg, Switzerland', style: TextStyle( color: Colors.grey[500], ), ), ], ), ), Icon( Icons.star, color: Colors.red[500], ), Text('41'), ], ), ); return MaterialApp( title: 'Flutter layout demo', home: Scaffold( appBar: AppBar( title: Text('Flutter layout demo'), ), body: Column( // 変更 children: [ titleSection, ] ) ), ); }
Step 3: Implement the button row
マテリアルデザインのアイコンを入れます。
_buildButtonColumnを新たに追記し、titleSectionの直後に新しいウィジェットを追加します。そして、bodyの項目を変更します。
import 'package:flutter/material.dart'; void main() => runApp(MyApp()); class MyApp extends StatelessWidget { @override Widget build(BuildContext context) { Widget titleSection = Container( padding: const EdgeInsets.all(32), child: Row( children: [ Expanded( child: Column( crossAxisAlignment: CrossAxisAlignment.start, children: [ Container( padding: const EdgeInsets.only(bottom: 8), child: Text( 'Oeschinen Lake Campground', style: TextStyle( fontWeight: FontWeight.bold, ), ), ), Text( 'Kandersteg, Switzerland', style: TextStyle( color: Colors.grey[500], ), ), ], ), ), Icon( Icons.star, color: Colors.red[500], ), Text('41'), ], ), ); // 追加 Color color = Theme.of(context).primaryColor; Widget buttonSection = Container( child: Row( mainAxisAlignment: MainAxisAlignment.spaceEvenly, children: [ _buildButtonColumn(color, Icons.call, 'CALL'), _buildButtonColumn(color, Icons.near_me, 'ROUTE'), _buildButtonColumn(color, Icons.share, 'SHARE'), ], ), ); return MaterialApp( title: 'Flutter layout demo', home: Scaffold( appBar: AppBar( title: Text('Flutter layout demo'), ), body: Column( children: [ titleSection, buttonSection, // 追加 ] ) ), ); } Column _buildButtonColumn(Color color, IconData icon, String label) { return Column( mainAxisSize: MainAxisSize.min, mainAxisAlignment: MainAxisAlignment.center, children: [ Icon(icon, color: color), Container( margin: const EdgeInsets.only(top: 8), child: Text( label, style: TextStyle( fontSize: 12, fontWeight: FontWeight.w400, color: color, ), ), ), ], ); } }
Step 4: Implement the text section
説明用のウィジェットを追加します。
textSectionを新たに追記し、bodyを変更します。
import 'package:flutter/material.dart'; void main() => runApp(MyApp()); class MyApp extends StatelessWidget { @override Widget build(BuildContext context) { Widget titleSection = Container( padding: const EdgeInsets.all(32), child: Row( children: [ Expanded( child: Column( crossAxisAlignment: CrossAxisAlignment.start, children: [ Container( padding: const EdgeInsets.only(bottom: 8), child: Text( 'Oeschinen Lake Campground', style: TextStyle( fontWeight: FontWeight.bold, ), ), ), Text( 'Kandersteg, Switzerland', style: TextStyle( color: Colors.grey[500], ), ), ], ), ), Icon( Icons.star, color: Colors.red[500], ), Text('41'), ], ), ); Color color = Theme.of(context).primaryColor; Widget buttonSection = Container( child: Row( mainAxisAlignment: MainAxisAlignment.spaceEvenly, children: [ _buildButtonColumn(color, Icons.call, 'CALL'), _buildButtonColumn(color, Icons.near_me, 'ROUTE'), _buildButtonColumn(color, Icons.share, 'SHARE'), ], ), ); // 追加 Widget textSection = Container( padding: const EdgeInsets.all(32), child: Text( 'Lake Oeschinen lies at the foot of the Blüemlisalp in the Bernese ' 'Alps. Situated 1,578 meters above sea level, it is one of the ' 'larger Alpine Lakes. A gondola ride from Kandersteg, followed by a ' 'half-hour walk through pastures and pine forest, leads you to the ' 'lake, which warms to 20 degrees Celsius in the summer. Activities ' 'enjoyed here include rowing, and riding the summer toboggan run.', softWrap: true, ), ); return MaterialApp( title: 'Flutter layout demo', home: Scaffold( appBar: AppBar( title: Text('Flutter layout demo'), ), body: Column( children: [ titleSection, buttonSection, textSection, // 追加 ] ) ), ); } Column _buildButtonColumn(Color color, IconData icon, String label) { return Column( mainAxisSize: MainAxisSize.min, mainAxisAlignment: MainAxisAlignment.center, children: [ Icon(icon, color: color), Container( margin: const EdgeInsets.only(top: 8), child: Text( label, style: TextStyle( fontSize: 12, fontWeight: FontWeight.w400, color: color, ), ), ), ], ); } }
Step 5: Implement the image section
画像を貼り付けます。
プロジェクトフォルダのルートにimagesディレクトリを作成し、lake.jpgファイルを追加します。
画像の場所は公式ページにリンクがあります。
pubspec.yamlに以下を追記。
flutter: uses-material-design: true assets: # 追記 - images/lake.jpg # 追記
main.dartのbodyに追記。
import 'package:flutter/material.dart'; void main() => runApp(MyApp()); class MyApp extends StatelessWidget { @override Widget build(BuildContext context) { Widget titleSection = Container( padding: const EdgeInsets.all(32), child: Row( children: [ Expanded( child: Column( crossAxisAlignment: CrossAxisAlignment.start, children: [ Container( padding: const EdgeInsets.only(bottom: 8), child: Text( 'Oeschinen Lake Campground', style: TextStyle( fontWeight: FontWeight.bold, ), ), ), Text( 'Kandersteg, Switzerland', style: TextStyle( color: Colors.grey[500], ), ), ], ), ), Icon( Icons.star, color: Colors.red[500], ), Text('41'), ], ), ); Color color = Theme.of(context).primaryColor; Widget buttonSection = Container( child: Row( mainAxisAlignment: MainAxisAlignment.spaceEvenly, children: [ _buildButtonColumn(color, Icons.call, 'CALL'), _buildButtonColumn(color, Icons.near_me, 'ROUTE'), _buildButtonColumn(color, Icons.share, 'SHARE'), ], ), ); Widget textSection = Container( padding: const EdgeInsets.all(32), child: Text( 'Lake Oeschinen lies at the foot of the Blüemlisalp in the Bernese ' 'Alps. Situated 1,578 meters above sea level, it is one of the ' 'larger Alpine Lakes. A gondola ride from Kandersteg, followed by a ' 'half-hour walk through pastures and pine forest, leads you to the ' 'lake, which warms to 20 degrees Celsius in the summer. Activities ' 'enjoyed here include rowing, and riding the summer toboggan run.', softWrap: true, ), ); return MaterialApp( title: 'Flutter layout demo', home: Scaffold( appBar: AppBar( title: Text('Flutter layout demo'), ), body: Column( children: [ Image.asset( // 追加 'images/lake.jpg', width: 600, height: 240, fit: BoxFit.cover, ), titleSection, buttonSection, textSection, ] ) ), ); } Column _buildButtonColumn(Color color, IconData icon, String label) { return Column( mainAxisSize: MainAxisSize.min, mainAxisAlignment: MainAxisAlignment.center, children: [ Icon(icon, color: color), Container( margin: const EdgeInsets.only(top: 8), child: Text( label, style: TextStyle( fontSize: 12, fontWeight: FontWeight.w400, color: color, ), ), ), ], ); } }
Step 6: Final touch
画面より大きくなってしまったので、スクロールできるようにします。
bodyのColumnをListViewにします。
コードはGistに貼り付けています。
Flutter official tutorial, Layout tutorial
まとめ
ウイジェットに慣れていないので難しく感じます。 次回も続きをしながら、アプリ開発を進めます。